Creating a shortcut for the GrammFix Extension on your Chrome browser can significantly enhance your browsing experience by allowing quick and easy access to the tool. Here's a step-by-step guide on how to set this up:
Introduction:
The GrammFix Extension is a powerful tool for enhancing your communication, writing, and productivity. Having a shortcut to this extension on your Chrome browser can save you time and make your workflow more efficient. This article guides you through the simple process of creating a shortcut for the GrammFix Extension in Chrome.
Step 1: Install the GrammFix Extension
- To begin, you need to have the GrammFix Extension installed in your Chrome browser.
- For a detailed guide on installation, Click here for step-by-step instructions. This will take you through the process of finding and adding the GrammFix Extension to Chrome from the Chrome Web Store.
Step 2: Accessing Manage Extensions
- To manage your extensions in Chrome, click on the Extensions icon, represented by a puzzle piece, located in the upper right corner of the Chrome toolbar.
- From the dropdown menu that appears, select 'Manage extensions' at the bottom. This will open the Extensions page where you can view and adjust settings for all your installed extensions.
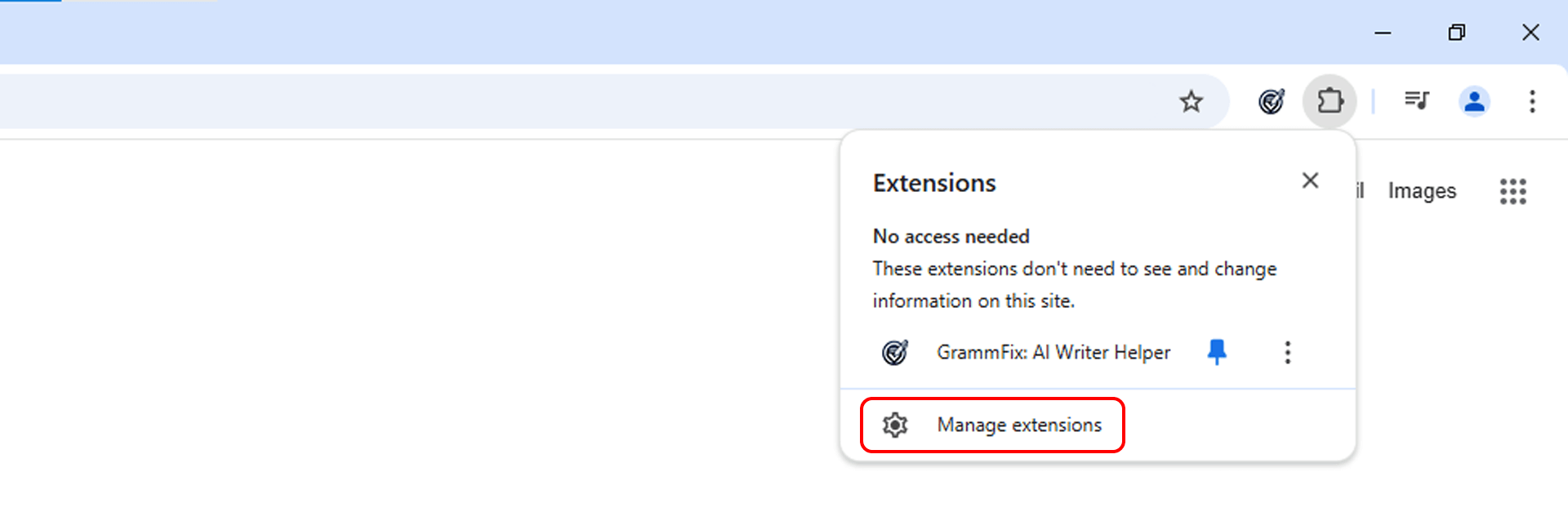
Step 3: Setting Up Keyboard Shortcuts
On the Extensions page in Chrome, look for the 'Keyboard shortcuts' option, which is typically found at the top left corner of the screen.
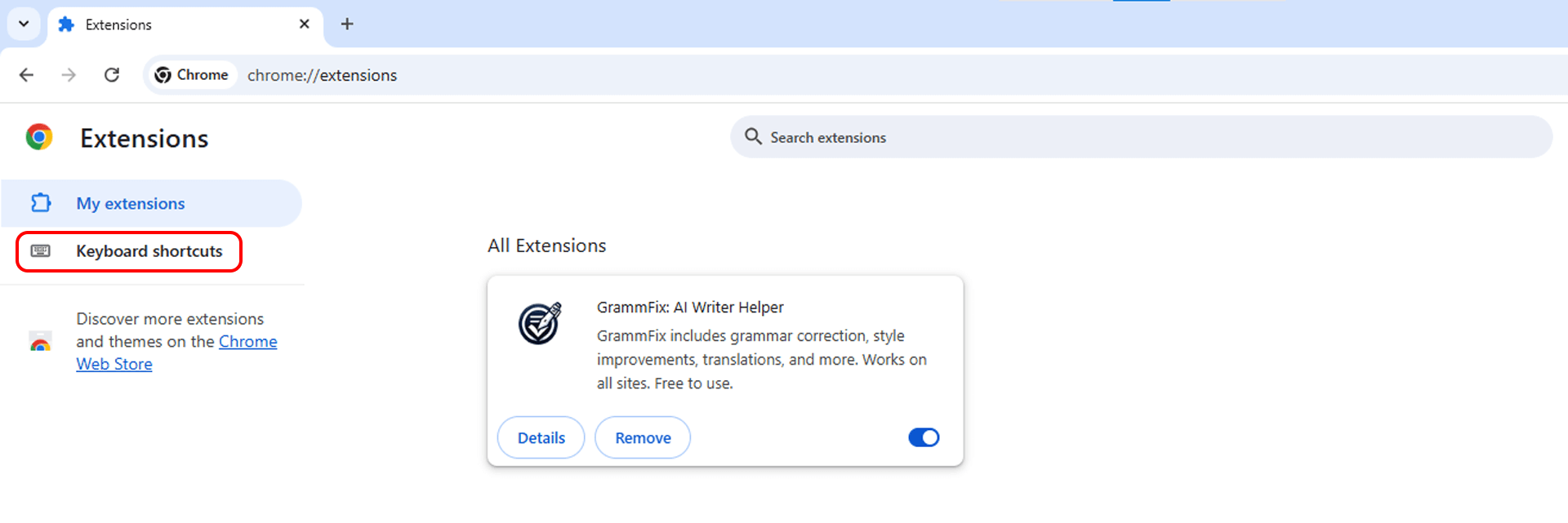
Step 4: Assigning a Shortcut to GrammFix Extension
- Locate the GrammFix Extension in the list of your installed extensions within the 'Keyboard shortcuts' settings.
- Next to the extension, you'll find an 'Edit' button. Click on this to set up your custom shortcut.
- In the input field that appears, press the key combination you wish to assign. Include 'Ctrl' or 'Alt' for Windows/Linux users, or 'Command' or 'Option' for Mac users. For example, you might use "Ctrl+Shift+G" (Windows/Linux) or "Command+Shift+G" (Mac).
- Once you've entered your desired shortcut, it will be displayed in the text box to confirm your selection.
- Your new keyboard shortcut is now set and will be active for use with the GrammFix Extension in your Chrome browser.
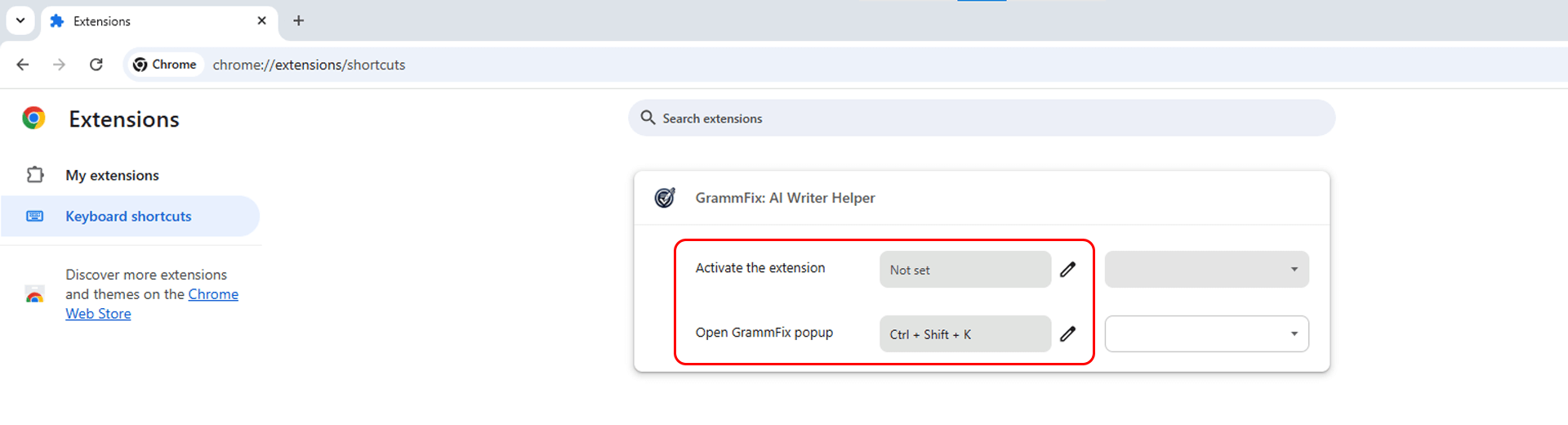
Step 5: Test Your Shortcut
Test the shortcut to ensure it works. Open a new tab or window in Chrome and use your keyboard shortcut. If the extension opens up or activates as expected, your shortcut is working correctly.
Conclusion:
Creating a shortcut for the GrammFix Extension in your Chrome browser is a quick and easy process that can significantly improve your efficiency. With this shortcut, you can access the extension's features much faster, streamlining your writing and browsing experience.
For more detailed instructions or support, you can always refer to the GrammFix Extension's help section or visit the official website for more information.
Remember: Keyboard shortcuts can vary based on your operating system and browser version. Make sure to set a shortcut that doesn't conflict with existing system or browser shortcuts for optimal performance.